Download Onedrive For Windows 10
May 13, 2019 To access files in OneDrive, open File Explorer. Click on a OneDrive folder (it will have a cloud icon ) and you'll see the files in that folder.If you want to view a OneDrive folder or file online, right-click it and select View online. To save a document you're working on to OneDrive, select a OneDrive folder from the list of save locations.
OneDrive is one of the most popular cloud storage services that is deeply integrated with not only Microsoft Office but also with Windows too. In fact, in Windows 10, OneDrive comes pre-installed. The good thing is, when compared to other cloud storage services like Google Drive, what makes OneDrive special is its files on demand feature. With this feature, you can see all the files and folders in OneDrive without downloading them. When needed, the files or folders will be automatically downloaded for you.
If you are facing any problems with OneDrive, one of the easiest way to solve the issue uninstall OneDrive and then reinstall it. https://zqqiau.over-blog.com/2020/10/best-free-mac-slideshow-software.html. If you've uninstalled OneDrive for whatever reason, here is how you can reinstall OneDrive on Windows 10 in simple steps.
Dec 25, 2018 OneDrive is one of the most popular cloud storage services that is deeply integrated with not only Microsoft Office but also with Windows too. Dec 13, 2011 Download this app from Microsoft Store for Windows 10, Windows 10 Mobile, Windows Phone 8.1, Windows Phone 8, Windows 10 Team (Surface Hub), HoloLens, Xbox One. See screenshots, read the latest customer reviews, and compare ratings for OneDrive. Download Microsoft OneDrive apps to sync files on a Windows PC or Mac. Download mobile apps to upload files from your phone or tablet.
Download OneDrive for Windows 10. With this app, save, access and share photos, videos, files and documents on the go. Microsoft also has a modern version of OneDrive app for Windows 10 you can download from the Microsoft Store. In our previous article, we showed you how to set up and use the OneDrive universal app. Jan 17, 2018 Beginner's guide to Microsoft OneDrive on Windows 10. Quick Tip: If you don't find OneDrive on your computer, download the OneDrive client.
Reinstall OneDrive on Windows 10
There are multiple ways to reinstall OneDrive on Windows 10. The good thing is, you don't have to download anything from the internet. All the files required to reinstall OneDrive are already on your Windows 10 machine. You just have to know where to find the installation file and how to use it to reinstall OneDrive. /microsoft-communicator-for-office-365.html. I will show all the ways you can install OneDrive. Follow the one you like.
Jump to:
1. Reinstall OneDrive from File Explorer
Like I said before, even after you uninstall OneDrive, Windows keeps the installation file within the system's root directory so that you can reinstall OneDrive as and when needed. However, this file is buried deep within the system files. All you have to do is find the installation file and execute it.
1. First, open File Explorer by clicking on the taskbar icon or by pressing the keyboard shortcut Win + E.
/pokeno-game-set.html. 2. In the file explorer, copy and paste the below location in the address bar and press Enter.
- If you are using a 32-bit computer
- If you are using a 64-bit computer
Quick trivia: %systemroot% is the short form for C:Windows
3. Once you are here, find and double-click on the 'OneDriveSetup.exe' file. For ease of use, use the search bar appearing on the top-right corner of file explorer.
4. As soon as you open the file, Windows starts to install OneDrive. Just follow the installation wizard to complete installing OneDrive on Windows 10.
2. Reinstall OneDrive using Command Prompt
The alternate way you can install OneDrive is from the command prompt. To reinstall OneDrive using the command prompt, all you have to do is execute a single line of command.
1. First, search for 'cmd' in the start menu, right-click on 'Command Prompt' and select 'Run as administrator'.
2. In the command prompt window, execute the below command based on your system architecture.
- If you are using a 32-bit computer
Install Onedrive Windows 10
- If you are using a 64-bit computer
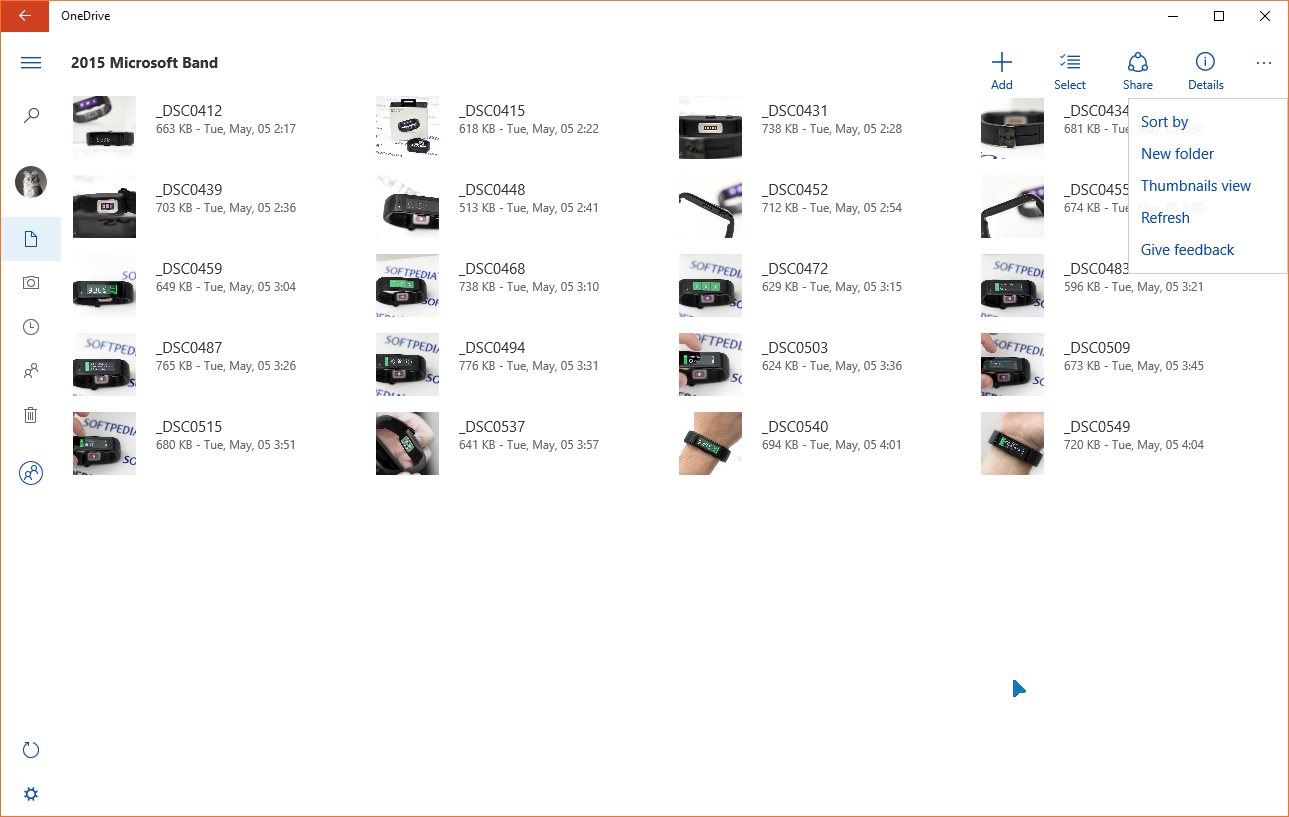
Download Onedrive Update Windows 10
3. As soon as you execute the command, Windows starts installing OneDrive on your system. Follow the installation wizard to complete installing OneDrive on Windows 10.
3. Reinstall OneDrive using PowerShell
Download Microsoft Onedrive For Windows 10
Just as you can install OneDrive from the command prompt, you can also install OneDrive via PowerShell. In fact, since we just executing an executable, the commands are same too. Just follow the steps below and you should be good.
1. To open PowerShell, press the keyboard shortcut Win + X and select 'Windows PowerShell (Admin)' option.
2. In the PowerShell window, execute the below command based on your system architecture.
Download Onedrive Sync Client For Windows 10
- If you are using a 32-bit computer
- If you are using a 64-bit computer
3. That is it. Now, follow the installation wizard to complete installing OneDrive on Windows 10.
Hope that helps. Here are some other tips that might help you.
- How to increase system-wide font-size on Windows 10 (better for your eyes)
- How to make taskbar fully transparent on Windows 10 (awesome taskbar customization)
Language supported
English (United States)English (United Kingdom)
Afrikaans (Suid-Afrika)
አማርኛ (ኢትዮጵያ)
العربية (المملكة العربية السعودية)
Azərbaycan Dili (Azərbaycan)
Беларуская (Беларусь)
Български (България)
বাংলা (বাংলাদেশ)
Bosanski (Bosna I Hercegovina)
Català (Català)
Čeština (Česká Republika)
Dansk (Danmark)
Deutsch (Deutschland)
Ελληνικά (Ελλάδα)
Español (España, Alfabetización Internacional)
Español (México)
Eesti (Eesti)
Euskara (Euskara)
فارسى (ایران)
Suomi (Suomi)
Filipino (Pilipinas)
Français (France)
Français (Canada)
Galego (Galego)
Hausa (Najeriya)
עברית (ישראל)
हिंदी (भारत)
Hrvatski (Hrvatska)
Magyar (Magyarország)
Indonesia (Indonesia)
Íslenska (Ísland)
Italiano (Italia)
日本語 (日本)
Қазақ Тілі (Қазақстан)
ភាសាខ្មែរ (កម្ពុជា)
ಕನ್ನಡ (ಭಾರತ)
한국어(대한민국)
ລາວ (ລາວ)
Lietuvių (Lietuva)
Latviešu (Latvija)
Македонски (Република Македонија)
മലയാളം (ഇന്ത്യ)
Bahasa Melayu (Malaysia)
Norsk Bokmål (Norge)
Nederlands (Nederland)
Nynorsk (Noreg)
Polski (Polska)
Português (Brasil)
Português (Portugal)
Română (România)
Русский (Россия)
Slovenčina (Slovensko)
Slovenščina (Slovenija)
Shqip (Shqipëri)
Српски (Србија)
Srpski (Srbija)
Svenska (Sverige)
Kiswahili (Kenya)
தமிழ் (இந்தியா)
తెలుగు (భారత దేశం)
ไทย (ไทย)
Türkçe (Türkiye)
Українська (Україна)
O‘Zbek (Oʻzbekiston)
Tiếng Việt (Việt Nam)
中文(中国)
中文(台灣)
sr-latn-cs