Install Jaws For Windows
JAWS Installation Instructions Set environment variable. To connect to the network license, you will need to set the system environment variable 'LSHOST'. Login as asministrator.
Sep 28, 2019 JAWS Screen Reading Software. The latest version of JAWS can be downloaded using the links below. For new installations, download and save the executable file to your PC and install. Hello to the BHP tech Enthusiasts around the digital world. Today we are going to learn about the installation and cracking procedure of JAWS for windows, Available on the BlindHelp website. In this article we will learn to install and activate: JAWS16 JAWS17.
Install JAWS
- For the initial setup, you will need access to a screen reader. Activate Windows Narrator by pressing
Ctrl-Windows-Enter. - Download the installer from JAWS Downloads.
- Once the download is complete, navigate to where you saved the executable file, select it, and press
Enter. - The 'User Account Control' window will appear asking to allow the JAWs installer to make changes. Select Yes and press
Enter. - Once the 'JAWS Installer' window loads, you will want to exit Narrator since the installer is voice-guided. Press
Ctrl-Windows-Enterto exit Narrator. - Press
Tabto cycle through the text to find the license agreement checkbox, and then press the Spacebar to check the license agreement. - Press
Tabagain until you select Install, and then press the Spacebar. The JAWS installer will run and provide audible progress. - When the installation is complete, JAWS will notify you and automatically select the close button. Press the Spacebar to close the JAWS installer.
- The JAWS setup will ask to restart your computer. Select Yes and press the Spacebar.
- The installation is complete and now the software needs to be activated.
If this is a new JAWS installation, complete the activation process. Otherwise, the JAWS Startup Wizard opens. Use it to configure basic JAWS parameters.
Activate JAWS
Internet License Manager lets you activate JAWS using an Internet connection. The activation process begins automatically when you start JAWS. For information on other ways to activate, choose Activation Help when the activation process begins.
To activate JAWS using the internet:
- In the 'Activation' dialog box, choose Start Activation.
- Read the message that displays, use the arrow keys to select Internet (RECOMMENDED), and then press
Enter. - If your 20-digit authorization number is not automatically displayed, type it into the 'Authorization Number' edit box.
- Press
Enterto continue. You will be asked to connect to the internet if you have not already done so. You will need to establish an internet connection before continuing with the activation. - If you have not registered JAWS, you are asked to do so now. Registering JAWS lets you receive technical support. Choose Register Now and complete the online registration form by following the instructions provided. You can choose to register later, but you will need to register the next time you activate JAWS.
- After you submit your registration, Internet License Manager attempts to activate JAWS. This may take several minutes. When the activation is successful, choose Finish.
Learn more
- For more on JAWS for Windows, including usage guides, see the JAWS documentation.
- For additional JAWS support, contact the Assistive Technology and Accessibility Centers at
ATACHelp@iu.edu.
I hope that someone familiar with Jaws 14 can help (this is a speech system for the blind.) We upgraded to Windows 8 from Windows XP. We also upgraded to Jaws 14 because we were told that it was compatible. Now someone at Microsoft tells us that the ONLY Windows 8 that is out is Windows 8 Professional and that this is not compatible with Jaws 14. The computer is working but not well and I am stuck. Can anyone tell me
1) is it true that the only windows 8 that is out is a professional. (I bought it online and it I don't remember it being prof. /how-to-turn-on-bitlocker-windows-10.html.
Jaws Software Install
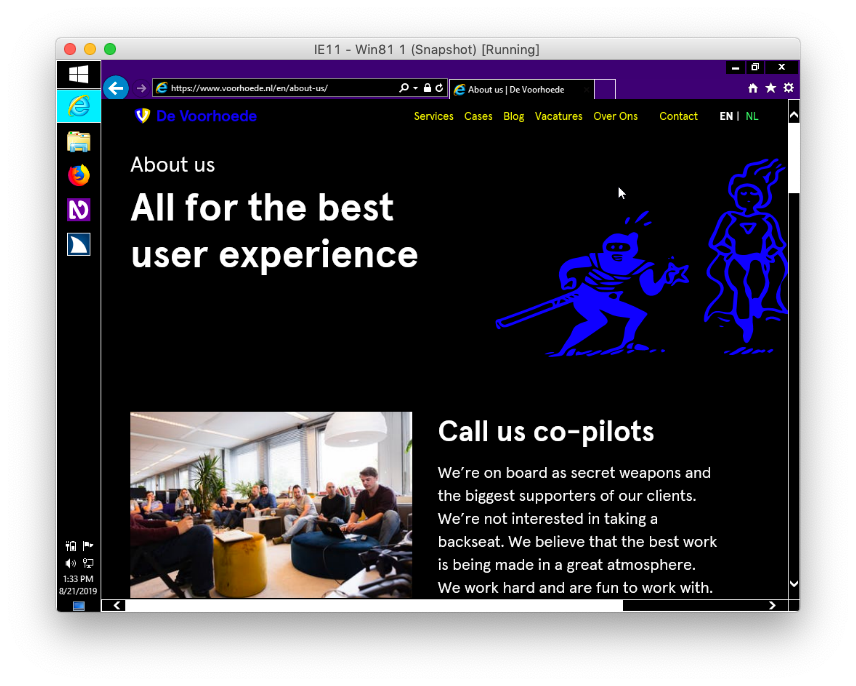
2) Does anyone know if it is incompatible with Jaws 14?
thanks, pat
Looks like you need 8.1.
JAWS System Requirements
To use JAWS for Windows, you need a personal computer running Microsoft® Windows® with the following:
JAWS Home Use Edition and JAWS Professional
Windows® 8.1, Windows 7, Windows Vista, Windows Server® 2012, and Windows Server 2008
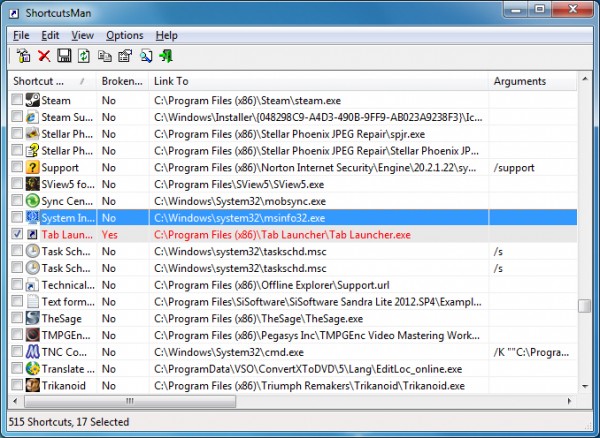
Processor speed
Minimum 1.5 GHz processor
Memory (RAM)
4 GB recommended (64-bit)
2 GB recommended (32-bit)
Install Jaws Windows
Required hard disk space
20 MB to 690 MB required per voice for installing Vocalizer Expressive, Vocalizer Direct, or RealSpeak Solo Direct voices (file sizes will vary depending on the voice installed)
Video
A display adapter capable of at least 800 x 600 screen resolution with 16-bit color (1024 x 768 screen resolution with 32-bit color recommended)
Install Jaws For Windows 7
Sound
Windows compatible sound card (for speech)